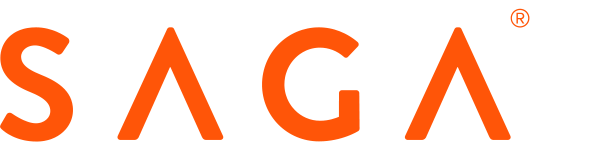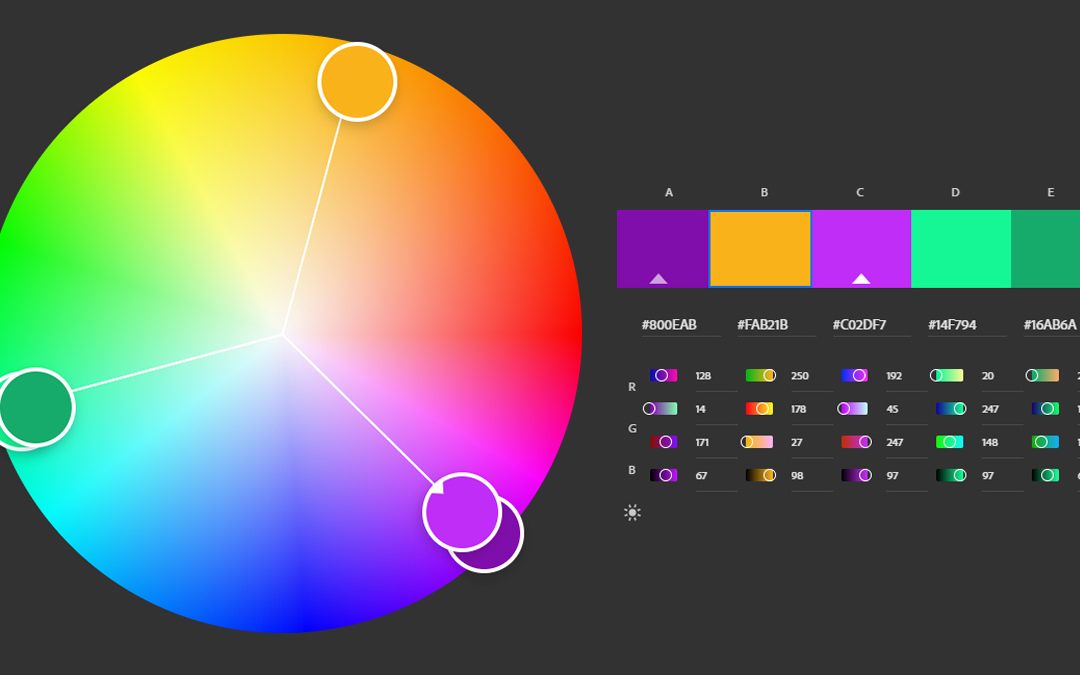Você é uma daquelas figuras dinâmicas, que gostam de tecnologia, adoram games e querem desenvolver a criatividade? Mas tem dúvidas na escolha das cores que deve usar quando vai criar uma peça gráfica? Ou, ainda, sabe a dificuldade e o trabalho que dá para fazer um estudo de cores e montar uma paleta?
Então, bingo! O Adobe Color é a escolha ideal para você: um aplicativo gratuito para Android e iOS, disponível no seu navegador, que roda direto na nuvem e vai ajudar você a criar uma paleta de cores.
Pode ser usado no smartphone, de um jeito muito simples, rápido e prático. E, melhor ainda: as cores e temas capturados podem ser trabalhados no desktop, por meio de todas as ferramentas da família Adobe, e compartilhados nas redes sociais.
Gostou? Então confira, neste post, os passos necessários para você criar incríveis paletas de cores no Adobe Color e o que você pode fazer com elas depois. Vamos lá?

Imagem:Awwwards
Faça o login no aplicativo
Você pode desenvolver suas criações em qualquer lugar, a partir do tablet, iPhone, iPad ou dispositivo Android. Em primeiro lugar, conecte o equipamento na internet e acesse o Adobe Color. Faça o login, utilizando a ID e a palavra-passe da Adobe. Se você ainda não tiver, é uma boa hora para fazer.
Selecione ou capture uma imagem
Você pode criar suas paletas de cores a partir de uma imagem já existente ou capturar uma nova com a câmera do seu dispositivo. Para isso, depois de decidir qual imagem será escaneada, no Adobe Color, clique no ícone da máquina fotográfica, selecione a imagem e realize o upload. Imediatamente o aplicativo vai fazer uma varredura na imagem, sugerir composições e criar uma paleta.

Imagem:Adobe Color
Crie paletas de cores personalizadas
E aí, quer deixar a paleta de cores com a sua cara? No canto superior esquerdo da tela, clique na guia “Criar” e navegue até a “Regra de cores”.
Clique na seta. Vão surgir as opções “Análogo, Monocromático, Tríade, Complementar, Composto, Sombras e Personalizado. Escolha uma delas.
A opção “Complementar”, por exemplo, combina cores opostas na roda de cores e cria outras, com variações de tonalidades. No modo “Personalizado”, você pode ajustar as cores como quiser. Divirta-se!
Salve suas paletas de cores no Adobe Color
Quando a paleta estiver do jeito que você quiser, clique em “Salvar”, também no canto superior esquerdo, que uma janela vai abrir. Digite um nome para seu tema e clique na seta da janela “Minha biblioteca”. Clique em “+ Criar biblioteca”. Digite o nome da biblioteca e clique em “Salvar”. Pronto!
Use suas criações em diversos softwares
Você pode usar seus temas em softwares da Adobe para desktops, como Illustrator, InDesign e Photoshop. Se preferir, use em aplicativos móveis, como Illustrator Draw, Illustrator Line e Photoshop Sketch.

Imagem:Android Authority
Compartilhe os temas que você criou
Se você salvar os temas criados nas bibliotecas da Creative Cloud, outros usuários do serviço em nuvem podem ter acesso a eles. Além disso, podem ser compartilhados por e-mail ou nas redes sociais, como Facebook, Google, Instagram, Pinterest e Twitter.
E aí, gostou das dicas para criar suas paletas de cores no Adobe Color? Você poderá aplicar suas cores nos cursos START e o PLAYGAME, além de aprender a ser um artista visual digital completo e um desenvolvedor de games alinhado com tudo que há de atual no mercado!